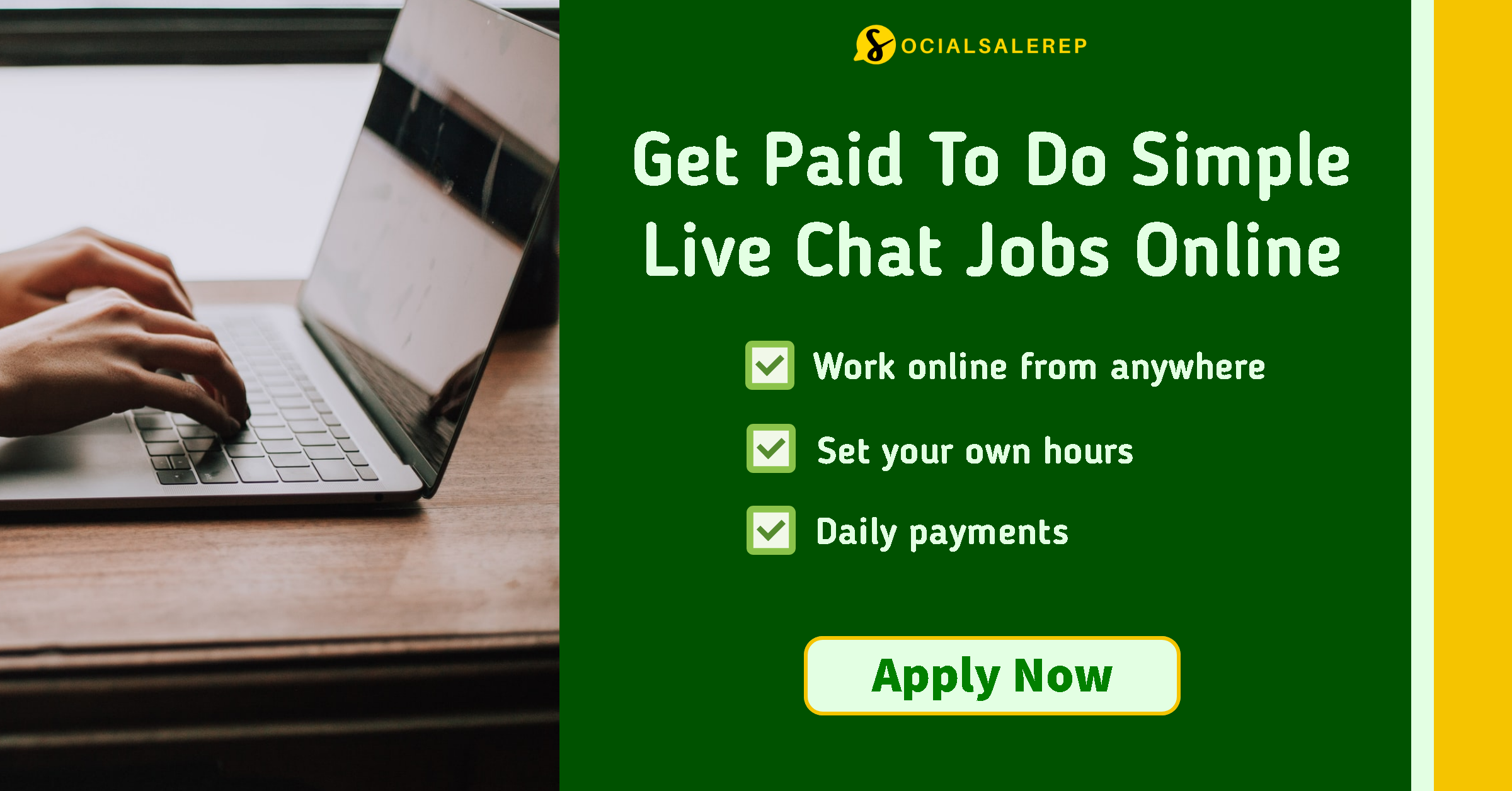Understanding the Difference Between “Save” and “Save As”
When working with various computer programs, you may have come across the options to “Save” and “Save As.” While they both involve saving your work, there are distinct differences between the two functions. In this article, we will explore the dissimilarities between “Save” and “Save As” and when to use each option.
What Does “Save” Mean?
The “Save” function is a common feature in most software applications. It allows you to save your current work, ensuring that any changes you have made are stored and can be accessed later. When you click on the “Save” option, the program overwrites the existing file with the latest changes, replacing the previous version.
It is important to note that the “Save” function typically saves the file in its current format and location. For example, if you are working on a document in a word processing software and choose to save it, the program will overwrite the existing file with the updated content, keeping the file name and format unchanged.
Additionally, the “Save” function often has an autosave feature, which automatically saves your work at regular intervals. This feature is particularly useful in case of unexpected power outages or system crashes, as it helps prevent data loss.
What Does “Save As” Mean?
The “Save As” function, on the other hand, provides more flexibility and options when saving your work. When you choose the “Save As” option, the program prompts you to specify a new name, location, and file format for the saved file.
This means that “Save As” allows you to create a duplicate or a copy of the original file, while also giving you the ability to make changes to the file name, save location, or file format. For example, if you have a document in a word processing software and choose “Save As,” you can create a new file with a different name, save it in a different folder, or even choose a different file format such as PDF or RTF.
Using the “Save As” function can be particularly useful in a variety of scenarios. For instance:
- When you want to create a backup copy of your file without overwriting the original
- When you want to save a modified version of a file while keeping the original intact
- When you need to save a file in a different format than the original
- When you want to organize your files into different folders or directories
When to Use “Save” and “Save As”
Now that we have a clear understanding of what “Save” and “Save As” mean, let’s discuss when to use each option.
Use the “Save” option when:
- You want to save your current work and overwrite the existing file
- You are confident in the changes you have made and do not need to keep a separate copy
- You are working on a file that is already in the desired format and location
On the other hand, use the “Save As” option when:
- You want to create a backup copy of your file without replacing the original
- You want to save a modified version of a file while preserving the original
- You need to save a file in a different format than the original
- You want to organize your files into different folders or directories
By understanding the differences between “Save” and “Save As,” you can effectively manage your files and ensure that your work is saved in the desired manner.
Conclusion
In summary, the main difference between “Save” and “Save As” lies in the functionality they offer when saving your work. “Save” overwrites the existing file with the latest changes, while “Save As” allows you to create a duplicate file with different attributes such as name, location, or format. Knowing when to use each option can help you efficiently manage your files and ensure that your work is saved in the most appropriate manner.
So, the next time you are working on a document, image, or any other file, consider whether you need to simply save your changes or use the “Save As” function to create a new version with different specifications. By utilizing these options effectively, you can streamline your workflow and have greater control over your saved files.
60-Second Timer-CHECK BELOW FOR CODE
60