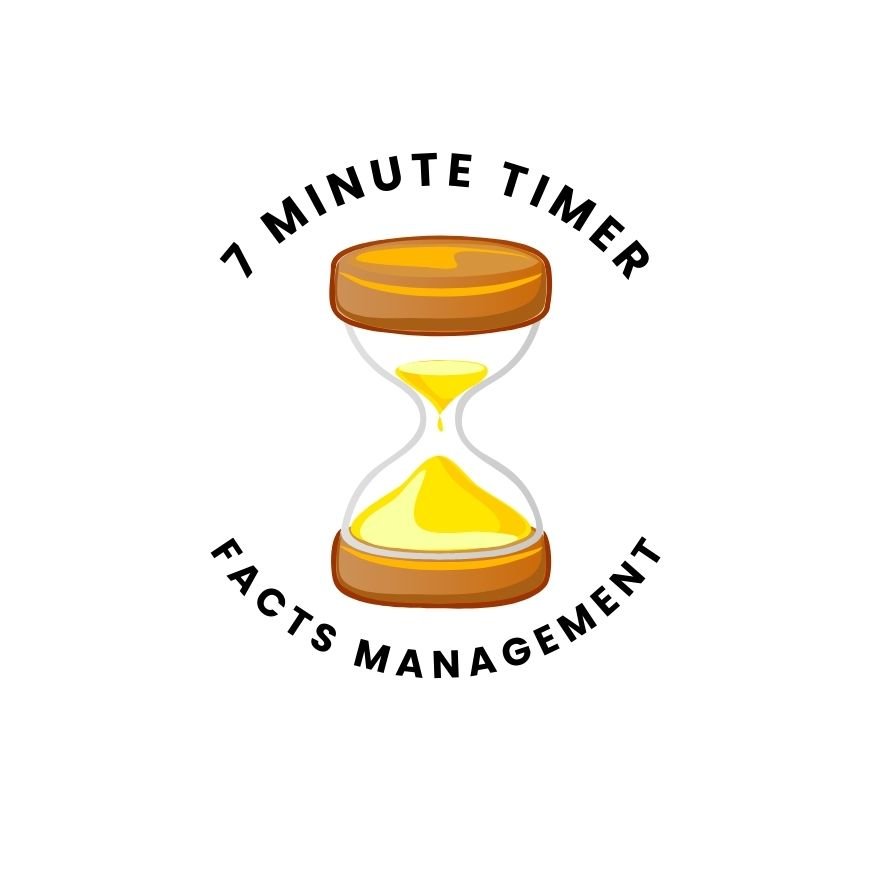why did my google sheets stop linking graph to doc
why did my google sheets stop linking graph to doc-Google Sheets and Google Docs are integral components of the Google Workspace suite, designed to facilitate a seamless user experience when managing and presenting data. The integration between these two platforms allows users to create dynamic documents and presentations infused with real-time data and visual representations derived from Google Sheets. This functionality is especially beneficial for users who require up-to-date statistics or graphical representations in their reports or project documentation.
For more information, check out these articles:
For more resources, check out the following links:
One of the key features of this integration is the ability to link graphs and charts directly from Google Sheets to Google Docs. By doing so, users can ensure that any changes made to the underlying data in Sheets are automatically reflected in the linked graph within the document. This not only saves time but also reduces the risk of errors associated with manually updating images or data points. However, users sometimes encounter disruptions, leading them to question, “why did my Google Sheets stop linking graph to doc?” Understanding the potential causes of such issues is crucial for maintaining a productive workflow.
The integration process is typically straightforward: users can copy and paste charts from Google Sheets into Google Docs, choosing between two options: linking or embedding. Linked charts will update automatically, whereas embedded charts will remain static, requiring a manual update if the data changes. Despite its user-friendly design, various technical hurdles may arise, causing the linking functionality to cease. Recognizing these obstacles is essential for effectively troubleshooting any disruptions and restoring the intended seamless connection between Google Sheets and Google Docs.

Common Reasons for Disconnected Links
When working with Google Sheets and Google Docs, users may encounter issues where graphs cease to link properly between the two applications. Understanding the common reasons behind these disconnections can help troubleshoot and resolve the issues efficiently. One prevalent cause is changes in the data source formatting. For instance, altering the structure of the data in the original Google Sheet, such as adding or removing rows or columns, can disrupt the connectivity of the graph. Such modifications could prevent the graph from accurately reflecting updated data in Google Docs.
Another critical factor to consider is file permissions. If the Google Sheet is shared with others, changes in access permissions can lead to sudden disconnection of graphs. For example, if a user loses edit access to the original Sheet, the graph may stop linking correctly to Google Docs. Ensuring that the appropriate permissions remain intact is vital for maintaining a functional connection between these two applications.
Additionally, changes made to the graph settings within Google Sheets can impact how it links to Google Docs. If the graph type is altered or if the underlying data range is modified, the graph may not display correctly in Google Docs, leading to a perception that it has stopped linking entirely. Furthermore, issues with account connectivity or synchronization errors can occasionally arise, especially if there are multiple accounts involved. Regularly checking account settings may prevent such complications. By recognizing these common issues, users can more readily identify the cause of the problem and implement effective solutions for why did my Google Sheets stop linking graphs to doc.
Checking Your Permissions and Sharing Settings
When encountering issues with why your Google Sheets graph has stopped linking to Google Docs, one of the crucial steps in troubleshooting is to check the permissions and sharing settings for both files. Google’s collaboration features rely heavily on appropriate access settings, which can often lead to disconnection between Sheets and Docs if not configured correctly.
First, verify the sharing settings in your Google Sheets. Begin by opening your spreadsheet, then navigate to the “Share” button located in the upper right corner. Here you can review who has access to the file. If you are attempting to link a graph from a sheet that is set to “View Only” for your collaborators, they will not be able to see updated data linked to your Google Doc. Set the permissions to either “Editor” or “Commenter” to ensure everyone has adequate access.
Next, it is equally important to check the Google Docs settings. Open the corresponding Google Doc and click on the “Share” button. Confirm that the document is shared appropriately with required individuals or group settings. If your graph is linked to a document that others cannot access due to restricted permissions, it may become unlinked, prompting questions like why did my Google Sheets stop linking graph to Doc. Ensuring both the Sheets and Docs have appropriate sharing settings configured aids in resolving this issue.
Additionally, confirm that you are logged into the correct Google account when performing these checks. Sometimes users operate under multiple accounts, which can lead to confusion regarding accessibility and permissions. By meticulously reviewing these aspects, you enhance the likelihood that your Google Sheets graph will successfully connect and reflect updates within your linked Google Doc.
Data Source Changes and Their Effects
The functionality of Google Sheets relies heavily on the integrity and consistency of its data sources. When creating graphs that are linked to Google Docs, any alterations made to the data source can significantly disrupt this connection. Users may find themselves asking, “Why did my Google Sheets stop linking graph to doc?” due to various changes in the source data, which could involve moving, modifying, or even deleting data ranges that are being referenced by the graph.
For instance, if a user relocates a range of data that a graph relies on, Google Sheets may lose track of its new location, leading to a broken link. Similarly, if specific data points are deleted, it could result in missing information in the graph, rendering it incomplete or inaccurate. Notably, if the format of the data is changed (for example, converting text to numbers), this could also invalidate the graph’s existing connections. Thus, it is essential to maintain a consistent structure when working with linked graphs.
To address these issues, it is advisable to regularly review the data source linked to your graph. If a connection is disrupted, check the ranges that are currently selected and confirm whether they still contain the intended data. If adjustments are necessary, you can update the data ranges within the graph settings. Furthermore, implementing versions of your Google Sheets can also assist in reverting to prior states where the links were intact, thereby avoiding potential disruptions in the future. Ultimately, understanding how data source changes affect connections in Google Sheets will empower users to maintain their linked graphs effectively.
Refreshing Links Manually
In the context of Google Sheets and Google Docs, users may encounter scenarios where their graph appears to have stopped updating due to the loss of an active link. Understanding when and how to refresh these links is essential for maintaining accurate data representation. It is important to note that the linking process can break due to updates or changes in the source Google Sheets file. This may lead to the query: why did my Google Sheets stop linking graph to doc?
To begin refreshing the links manually, first, open the Google Docs document that contains the linked graph. Locate the graph that is not updating to reflect recent changes in the Google Sheets data. Above the graph, you will find an option labeled “Update” or “Refresh.” Click on this option to manually refresh the link. If everything is functioning correctly, doing this will repopulate the graph with the most recent information from the linked Google Sheets document.
If the graph does not update after refreshing, it may be necessary to verify the original link. Return to the Google Sheets file and check for any modifications or deletions of data that the graph relies on. In some cases, you may need to unlink and then relink the graph to re-establish the connection. To unlink, click on the graph, select the three-dot menu, and choose the option to unlink it. After this step, you can reinsert the graph from Google Sheets, ensuring that it is connecting to the most current data accurately.
In summary, if you find yourself questioning why did my Google Sheets stop linking graph to doc, remember that manually refreshing or relinking the graph can often resolve these issues, allowing for updated and accurate visualizations in your Google Docs documents.
Troubleshooting Steps to Fix the Issue
When you encounter the problem of why did my Google Sheets stop linking graph to doc, it’s essential to take a systematic approach to resolve the issue. Below are several troubleshooting steps that can help you restore the link between your graph and document efficiently.
First, check to see if the graph in Google Sheets is still functional. Sometimes, a simple glitch might cause it to appear disconnected. Click on the graph in Google Sheets and ensure that all data points are still correctly reflected. If the graph isn’t updating or displaying errors, you may need to refresh it by right-clicking and selecting “Refresh Data.” This can often resolve minor linking issues.
Next, determine whether the linking function has been disrupted due to changes in the spreadsheet. If you made adjustments to the data range or moved columns around, this could break the linkage with Google Docs. To correct this, remove the graph from your document and re-link it. You can do this by selecting the graph in Google Sheets, clicking on the “Copy” option, and then pasting it into your Google Doc. Ensure you select the “Link to spreadsheet” option when pasting.
Additionally, it’s vital to check for updates in both Google Sheets and Google Docs. Outdated applications can sometimes lead to unexpected behavior, including broken links. Ensure that you are using the latest version by refreshing your browser or checking for any scheduled updates.
If the issue persists, consider restarting your browser, clearing the cache, or trying a different browser. Browser-related issues can sometimes hinder the functionality of integrated applications like Google Sheets and Google Docs. By following these steps, you can effectively diagnose and fix the linking issue between your graph and document.
Alternatives for Visualization of Data
When faced with the issue of why did my Google Sheets stop linking graph to Doc, it may be beneficial to explore alternative methods for visualizing data effectively. If the direct linking feature malfunctions, Google offers several built-in chart functionalities within Google Sheets itself. Users can create comprehensive graphs that accurately depict their data without needing immediate integration with Google Docs.
To begin, Google Sheets permits the creation of a variety of charts such as bar charts, line graphs, and pie charts. After selecting the desired data, users can navigate to the “Insert” menu and select “Chart” to access various customization options. These charts can subsequently be copied as images and manually inserted into Google Docs. While this method does not provide dynamic linking, it is a straightforward approach to maintain visual representation.
Another alternative is utilizing third-party applications or platforms specialized in data visualization. Tools like Tableau, Infogram, and Microsoft Power BI offer advanced data graphic features that often provide greater flexibility and interactivity than Google Sheets’ basic functionalities. After creating a visualization in one of these tools, users can usually export their graphics as images or even embed them in Google Docs directly using links to live dashboards if collaboration is required.
Additionally, utilizing Google Slides can provide effective visualization capabilities. Users can create their charts in Google Slides, which can then be linked to Google Docs just as they would in Sheets. This allows productive collaboration while offering a different interface that some may find more user-friendly.
In summary, while it can be frustrating when the linking feature fails, various alternatives exist that can still help users visualize their data efficiently. Whether through built-in functionalities in Google Sheets, using third-party tools, or turning to Google Slides, effective data visualization remains achievable. Exploring these options can prevent disruptions to your workflow when things do not work as expected.
Seeking Help: Google Support and Community Forums
When faced with issues related to linking graphs in Google Sheets to Google Docs, users may find that traditional troubleshooting methods do not resolve their problems. In such cases, seeking assistance from official resources and community-driven platforms can be beneficial. Google provides a variety of support channels where users can report their concerns, including the specific issue of why my Google Sheets stopped linking graphs to docs.
The Google Support website is a primary resource that offers comprehensive guides, articles, and troubleshooting tips. If you encounter a persistent issue, accessing the support page dedicated to Google Sheets might be particularly useful. Here, users can enter specific queries related to their problems and find solutions compiled by Google experts. This official support is especially handy for problems that are frequently asked about, such as graph linking challenges. Additionally, utilizing Google’s Help Center allows you to browse through a list of popular topics or search for your specific issue directly.
Another avenue for assistance is community forums like the Google Docs Editors Help Community, where users can post questions and share experiences. Forums provide a platform for collaboration, allowing users to learn from others who may have encountered similar challenges. It is often helpful to search existing threads to see if someone else has already addressed the issue of why my Google Sheets stopped linking graphs to docs. Active participation in these forums can lead to valuable insights and solutions, as fellow users can offer unique perspectives or workarounds not officially documented.
In conclusion, if you find that your Google Sheets graph is no longer linking to Google Docs, exploring both Google Support and community forums is advisable. These platforms can point you in the right direction, leading to potential solutions for your linking issues.
Conclusion and Best Practices for Linking
Linking graphs from Google Sheets to Google Docs is a valuable feature that enhances data presentation and reporting. However, users often encounter issues where their graphs appear to stop linking properly. Understanding the reasons behind these interruptions is crucial for a seamless experience. Common issues include changes made within the source sheet, such as alterations in data formats or chart types, which can disrupt the link. Additionally, permissions related to sharing can also affect visibility of updated graphs, leading to confusion over why did my Google Sheets stop linking graph to doc.
To ensure continuity in your linking process, several best practices should be adopted. Firstly, it is essential to regularly monitor the linked graphs within your Google Docs. Making a habit of checking the links every time a document is shared or collaborated on can help identify issues before they escalate. Secondly, whenever modifications are made to data in Google Sheets, revisiting the Google Doc to refresh the links is advisable. This action ensures that the latest data and graph updates are reflected accurately in the document.
Furthermore, establishing clear permissions when sharing files is important. Ensure that all collaborators have appropriate access rights, particularly if they need to access or modify the underlying data. Mismanaged access can lead to situations where graphs fail to display or update correctly, fuelling the confusion around why did my Google Sheets stop linking graph to doc.
In summary, by adhering to these best practices and maintaining regular oversight of your linked graphs, users can enhance their overall experience with Google Sheets and Google Docs. This proactive approach minimizes technical difficulties and optimizes the utility of these powerful tools, ensuring that your data presentation remains effective and uninterrupted.